

 |
 |
|
Technical Support
|
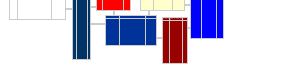 |
The information on this page is applicable if you acquired OfficeQ directly from DataBlox.
Lower sections of this page deal with what DataBlox's installation program does - what files, registry entries, etc. are placed where and other changes made. It's purpose to help you understand OfficeQ and how it is run. It is also useful to 3rd party resellers who may need to create their own install programs and procedures for their customers.
If OfficeQ was purchased directly from DataBlox, one or more install file(s) are normally downloaded and saved. Those files are then run to automatically install the programs. After the install, you should still retain the downloaded files in case they need to be reinstalled.
There are 2 types of downloaded files:
To install the downloaded program, simple double click it. We recommend using all the default options if this is your first time installing.
If you are installing both the core program and one of more sample applications - it's generally best to install the core program first. You cannot run any of the sample programs without having installed the core program.
Microsoft Office programs, such as Excel and Access, often include programming code. It is possible that code (if from a bad source) could perform malicious activities on your computer - therefore there is a protection system that requires you to allow the code to run.
You might get a dialog form when first running either Access or Excel with OfficeQ stating that the file contains macros. It will request what to do next with 3 choices: Disable Macros, Enable Macros, or More Info. You should click on Enable Macros.
Later, from within Access or Excel, you can prevent needing to answer this dialog form every time you start. The exact procedure varies with different program versions - but typically under menu Tools / Macro / Security there are options for dealing with macros.
DataBlox digitally signs all code modules intended for external use.
We do not normally recommend installing OfficeQ manually, but the following procedure should give you an idea what's involved. None of the following information is necessary to know if you are using an automated install file.
The OfficeQ6.exe file includes a type library. It must be registered before OfficeQ6 can be run. This can be done either manually or during an automated install process.
Vista / Windows 7 / Windows 8 Procedure
1) Make sure UAC is on
2) Log in using an account with Admin priveleges.
3) Create a directory in a subdirectory that can execute programs (such
as c:\program files\datablox). OfficeQ6 should be installed in a 'program'
subdirectory that has proper rights for running programs and reading local
files.
4) Copy officeq6.exe (the only file needed - others optional) to that directory.
5) Open the officeq6.exe properties dialog / compatability page
6) Click the "Run this program as an administrator" checkbox (only for the
current user)
7) Bring up the command prompt
8) Execute: "c:\program files\databox\officeq6.exe" /regserver from the
command line.
9) When UAC dialog appears, click "Allow ...". The type library will then
be registered and the program will quit.
10) Log off the admin account and into a user account. Both QuickBooks and
OfficeQ need to be run from a user account (with UAC off) to operate properly.
Note that /unregserver can also be used instead of
/regserver to reverse the above.
Also note that when OfficeQ6 is run interactively (with it's own screen
for testing), it does now automatically register the type library.